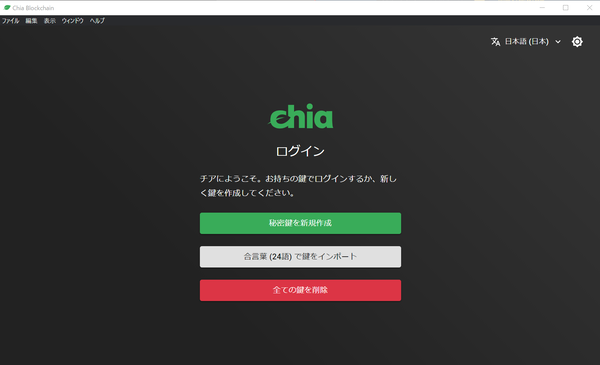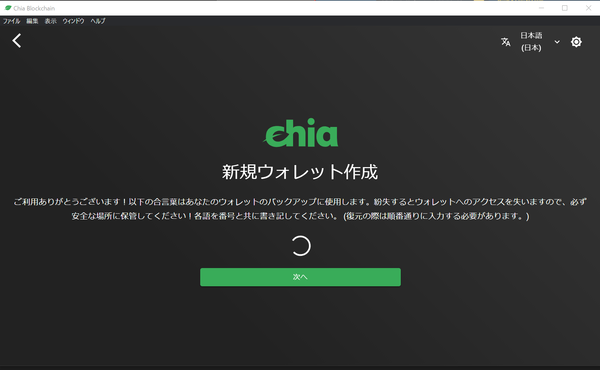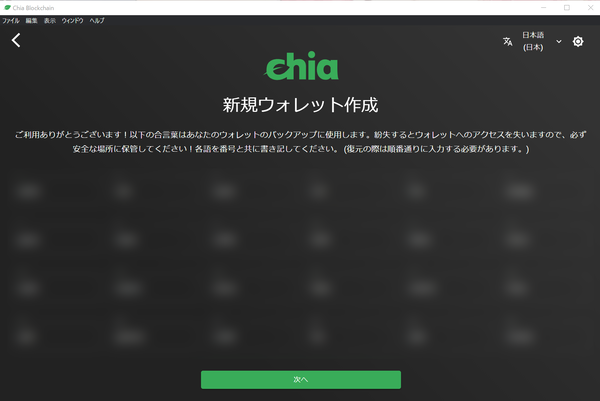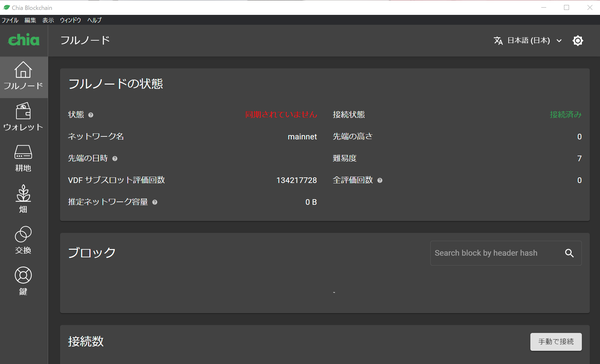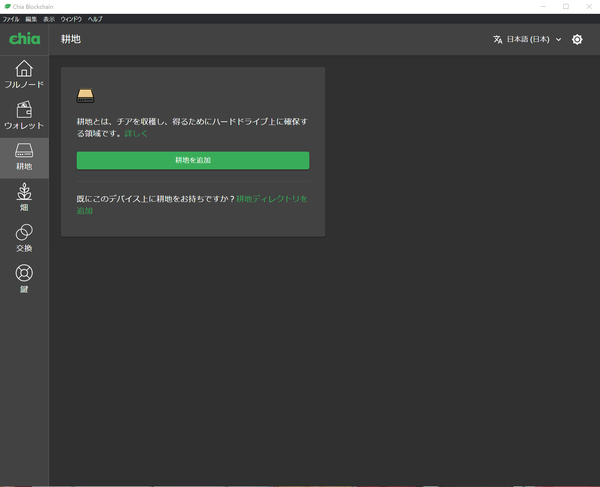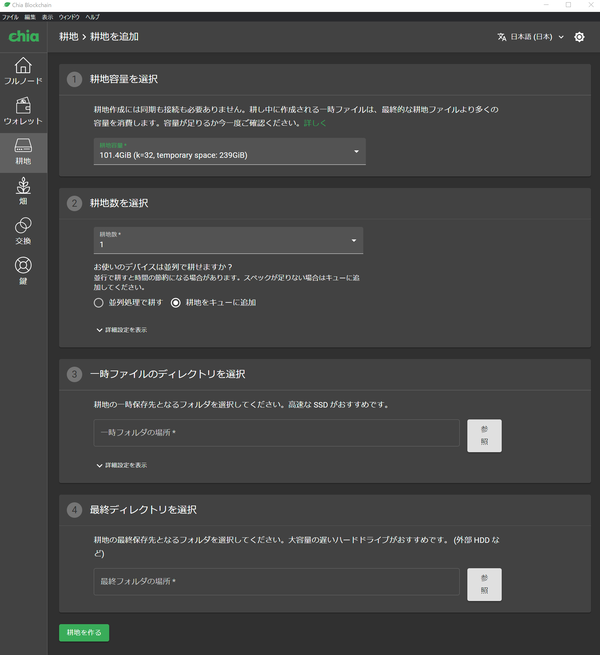AmazonのFire HD はAPKを別インストールするとGoogle Playが
利用できていましたが、FireOS 8搭載モデルからGoogle Playが
インストール出来なくなったそうです。
現状どうしようもないらしく、代替のタブレットを探す必要が出てきそうです。
とりあえず、Amazonで評価が高くて価格も手軽なTELCASTが第1候補
メモリ8GBと128GB内蔵ストレージ搭載でIPSディスプレー搭載(+SIM挿入可能モデルも有り)
中国メーカーですが、価格の割にはそこそこ品質がよくAmazonや一般でも
それなりに高評価を得ているようです。
第2候補 有名所 OPPO が作った OPPO Pad Air
価格の割にはメモリが4GB、内蔵ストレージが64GBと若干貧弱ではありますが
スマホで有名なOPPOが作った大手ならではの安定感があります。
その他の候補も探したのですが、Lenovoはスタンド部に余計なバーが付いてるし、Xiaomiは値段が高い他の中華タブレットは出どころが怪しいので、現状選択肢になりそうなのは、この2つ位ですかねえ
また、新しい候補があったら追記します
利用できていましたが、FireOS 8搭載モデルからGoogle Playが
インストール出来なくなったそうです。
現状どうしようもないらしく、代替のタブレットを探す必要が出てきそうです。
とりあえず、Amazonで評価が高くて価格も手軽なTELCASTが第1候補
TECLAST
メモリ8GBと128GB内蔵ストレージ搭載でIPSディスプレー搭載(+SIM挿入可能モデルも有り)
中国メーカーですが、価格の割にはそこそこ品質がよくAmazonや一般でも
それなりに高評価を得ているようです。
第2候補 有名所 OPPO が作った OPPO Pad Air
OPPO
2022-09-29
価格の割にはメモリが4GB、内蔵ストレージが64GBと若干貧弱ではありますが
スマホで有名なOPPOが作った大手ならではの安定感があります。
その他の候補も探したのですが、Lenovoはスタンド部に余計なバーが付いてるし、Xiaomiは値段が高い他の中華タブレットは出どころが怪しいので、現状選択肢になりそうなのは、この2つ位ですかねえ
また、新しい候補があったら追記します